Office 2010 Einstellungen Sichern Und Wiederherstellen
Verliere ich Microsoft Part, wenn ich die Festplatte neu formatiere?
Jetzt möchten Sie dice Festplatte neu formatieren oder einen Werksreset durchführen, weil mit Ihrem Figurer etwas nicht stimmt. Sie sind gezwungen, solche Maßnahmen zu ergreifen, um den Computer wieder normal zu machen. Unabhängig von der Neuformatierung oder dem Zurücksetzen auf dice Werkseinstellungen verlieren Sie jedoch definitiv alle Daten und Anwendungen, einschließlich Microsoft Part.
Anstatt die gesamte Festplatte vor dem Neuformatieren zu sichern, betreffen Sie nur die Microsoft Office-App, weil Sie dafür bezahlt haben. Sie werden niemals eine neue Lizenz kaufen wollen, um das Programm zu aktivieren. Machen Sie sich keine Sorgen, in diesem Handbuch erfahren Sie, wie Sie Microsoft Office-Daten vor der Neuformatierung sichern. Auf geht's.
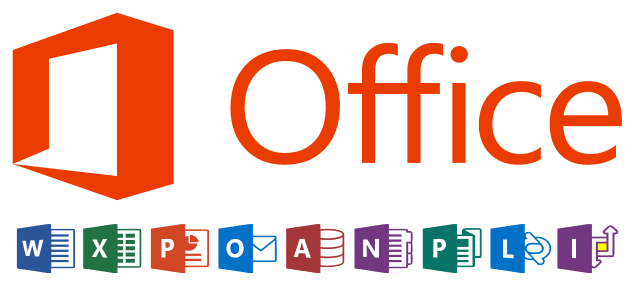
Über die Microsoft Office-Aktivierung
Seit Windows XP müssen Benutzer von Microsoft Produktschlüssel eingeben, um Office zu aktivieren. Wenn Sie Ihr Festplattenlaufwerk (HDD) formatieren und Windows erneut installieren möchten, müssen Sie Office neu installieren und erneut aktivieren, bevor Sie es normal verwenden können. Mit Microsoft können Sie Role nur innerhalb eines begrenzten Zeitraums online aktivieren.
Über diesen Zeitraum hinaus müssen Sie telefonieren, um Ihre Aktivierungsnummern zu erhalten und sie wieder auf Ihrem Computer einzugeben. Anscheinend ist diese Methode unpraktisch und zeitaufwändig.
Im folgenden Teil stellen wir Ihnen zwei Methoden vor, mit denen Sie Microsoft Office vor dem Zurücksetzen auf dice Werkseinstellungen sichern können.
Methode 1: Microsoft Role-Aktivierung sichern und wiederherstellen
Hassen Sie es nicht, Microsoft Office nach einer sauberen Neuinstallation zu reaktivieren? Wir alle wissen, dass dice Sicherung von Dateien vor der Neuformatierung wichtig ist. Hier werden Sie gezeigt, wie Sie Ihre Part-Aktivierung sichern können, sodass Sie nach der Neuinstallation nicht mehr reaktivieren müssen.
1. Stellen Sie sicher, dass Sie Ihr Microsoft Office erfolgreich aktiviert haben. Geben Sie dann „services.msc in das Feld „Ausführen" ein und drücken Sie die Eingabetaste, um Dienste zu öffnen.
two. Suchen Sie die Eigenschaften von Office Software Protection Platform und beenden Sie diesen Dienst.
three. Kopieren Sie den Ordner mit dem Namen OfficeSoftwareProtectionPlatformProperties, der in C:\ProgramData\Microsoft sein soll.
Den Status der Office-Aktivierung wiederherstellen
1. Installieren Sie dieselbe Edition von Microsoft Office.
2. Stellen Sie sicher, dass der Part Software Protection Platform Properties Service beendet wird.
3. Fügen Sie den kopierten Ordner an den Speicherort C:\ProgramData\Microsoft ein und ersetzen Sie den ursprünglichen Ordner, falls vorhanden.
4. Genießen Sie mit Microsoft Part.
Auf diese Weise müssen Sie Microsoft Role noch neu installieren. Dann, wie man Microsoft Role bei der Neuformatierung beibehält, ohne es neu zu installieren oder zu reaktivieren?
Methode 2: Microsoft Office Konto auf neuen PC übertragen
Bevor Sie beginnen, sollten Sie die Microsoft Office-Daten an einem sicheren Ort sichern, damit Sie sie nach der Reaktivierung des Kontos leicht wiederfinden können. Um diese Aufgabe mühelos zu erledigen, wird AOMEI Backupper Standard empfohlen. Es handelt sich dabei um eine kostenlose Software, die insbesondere für Windows-Betriebssysteme entwickelt wurde und Ihnen dabei hilft, Daten an verschiedenen Orten zu speichern, z. B. auf einer externen Festplatte, einem USB-Flash-Laufwerk, einem NAS, einem Netzwerkpfad oder einem Cloud-Laufwerk.
Außerdem können Sie die Fill-in-Image-Dateien sogar komprimieren, wenn sie zu groß sind. Für zusätzlichen Schutz können Sie sogar ein Upgrade auf die Backup-Schutzfunktion durchführen. Vielleicht möchten Sie das Programm herunterladen und ausprobieren.
Microsoft Office sichern vor Formatierung mit AOMEI Backupper - Schritt für Schritt
Schritt 1. Laden Sie diese Software kostenlos herunter. Installieren und öffnen Sie es.
Schritt two. Wählen Sie unter „Backup" dice Choice „Dateisicherung".
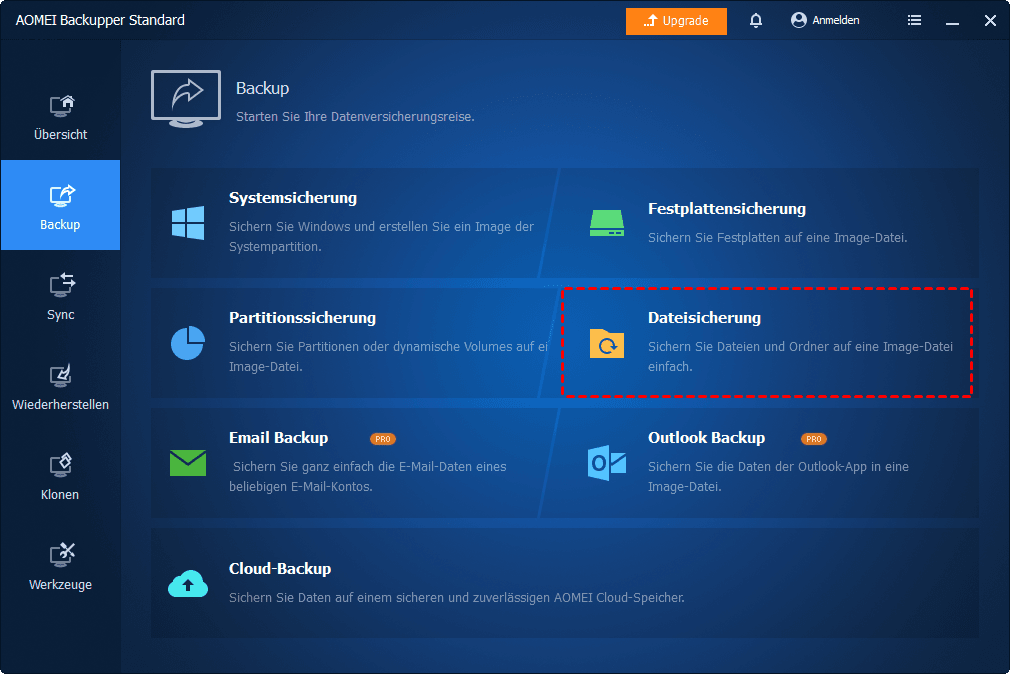
Schritt 3. Klicken Sie auf „+Ordner", um den Ordner „Microsoft Office" in C:\Program Files (x86)\in der Sicherung hinzuzufügen. Bearbeiten Sie ggf. den Namen der Aufgabe.
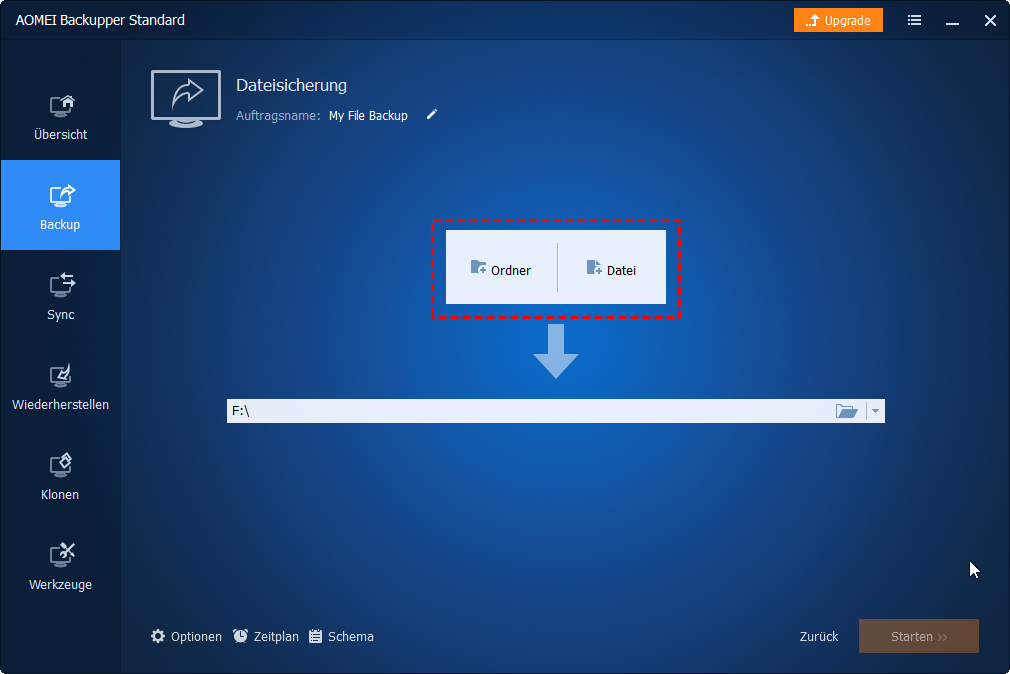
Schritt four. Klicken Sie drunten, um einen Standort als Zielpfad auszuwählen.
Schritt 5. Klicken Sie auf „Starten", um die Sicherung auszuführen.
Microsoft Office-Konto auf neuen PC übertragen
Nachdem Sie wichtige Dateien gesichert haben, können Sie diese Schritte befolgen, um Ihr Function-Konto einfach zu wechseln. Hier wird Microsoft Function 365 als Beispiel genommen.
Schritt 1. Microsoft Function-Konto auf der offiziellen Website deaktivieren
1.1 Öffnen Sie einen Webbrowser und geben Sie die URL ein: stores.function.com/myaccount und drücken Sie Enter.
1.2 Melden Sie sich bei Ihrem Konto an und loggen Sie sich im Microsoft Shop ein, um die Installationen Ihres Kontos anzuzeigen.
1.3 Klicken Sie auf dice orangefarbene Schaltfläche „Installieren" und dann auf „Installation deaktivieren". Bestätigen Sie das Pop-upwards-Fenster.
Beachten Sie, dass nach der Deaktivierung des Kontos jede weitere Nutzung von Microsoft Office nur noch eingeschränkt möglich ist.
1.iv Deinstallieren Sie Microsoft Part über „Systemsteuerung" > „Programme".
Schritt 2. Ihren Computer neu formatieren
Jetzt können Sie Ihren Calculator sicher neu formatieren. Um das laufende Betriebssystem zu formatieren, benötigen Sie ein bootfähiges Medium. Stellen Sie außerdem sicher, dass Sie alle wichtigen Dateien gesichert haben.
Schritt 3. Microsoft Office-Konto auf einem neuen PC aktivieren
Sie können nach der Neuformatierung ein neues Betriebssystem auf dem Computer installieren. Oder Sie möchten das Microsoft Office-Konto auf einem anderen Computer verwenden. Unabhängig davon, in welcher Situation Sie sich befinden, können Sie es auf diese Weise wiederverwenden.
3.1 Öffnen Sie auf dem neuen Computer einen Webbrowser und geben Sie dice gleiche URL ein: stores.part.com/myaccount. Drücken Sie dice Eingabetaste.
iii.2 Melden Sie sich an und melden Sie sich wie zuvor an. Klicken Sie auf „Installieren", um eine Setup-Datei herunterzuladen.
three.3 Suchen Sie dice Installationsdatei und doppelklicken Sie darauf, um sie auszuführen. Daraufhin wird dice Installation der Microsoft Office-Anwendung gestartet.
3.iv Klicken Sie auf „Anmelden" und geben Sie dann Ihre Eastward-Mail-Adresse ein, um das Konto zu verknüpfen. Die Installation kann einige Zeit in Anspruch nehmen. Starten Sie Ihren Computer nicht neu und fahren Sie ihn nicht herunter, bevor er vollständig installiert ist.
Stellen Sie die Sicherungsdateien auf dem neuen Reckoner wieder her und Sie können sie wie zuvor verwenden.
Zusammenfassung
Dies ist alles, um Microsoft Function-Daten vor dem Zurücksetzen auf die Werkseinstellungen zu sichern und das Konto später erneut zu aktivieren. Sie können die Function-Aktivierung sichern> Microsoft Office neu installieren> den Office-Aktivierungsstatus wiederherstellen. Wählen Sie einen für Sie geeigneten Weg.
Um eine unbegrenzte Anzahl von PCs und Servern in Ihrem Unternehmen zu schützen, können Sie AOMEI Backupper Technician Plus wählen. Sie werden überrascht sein, dass es Ihnen ermöglicht, das Installationsverzeichnis für die Erstellung einer portablen Version zu kopieren. Zögern Sie nicht, es auszuprobieren!
Office 2010 Einstellungen Sichern Und Wiederherstellen,
Source: https://www.ubackup.com/de/windows-server/microsoft-office-sichern.html
Posted by: stthomasquithat79.blogspot.com


0 Response to "Office 2010 Einstellungen Sichern Und Wiederherstellen"
Post a Comment